- Apr 12, 2020 Saving or Printing as PDF With your document correctly formatted and all set to go, there are two ways you can create a PDF. To save the file as a PDF in Excel, open the Save As dialog, and select PDF from the 'Save as type' dropdown menu. Alternatively, you can go to Export Export to XPS/PDF.
- Before you can convert your document to PDF format, you need to download and install the support for PDF and XPS from the Microsoft Web site. (Be sure you have an active Internet connection so you.
- How Do You Save Files In Pdf Format
- How To Save Document As Pdf
- Save To Pdf Free
- How Do You Save In Pdf Format On A Mac
- Save Files As Pdf Free
Click the PDF pop-up menu, then choose Save as PDF. Choose a name and location for the PDF file. Enter the information you want in the Title, Author, Subject, and Keywords fields. Later, you can search.
2020-12-22 10:59:01 • Filed to: How-To • Proven solutions
When handling PDF files at work or home, you may notice that some files cannot be opened by some of the latest document programs. In that case, you should ensure that your PDF files are compatible with different browsers and the emerging applications by optimizing them to a standard format known as PDF/A. In case the term PDF/A is new to you, there is no need to worry. This article defines PDF/A to you. It also describes PDFelement you can use to convert PDF to PDFA and the steps that you need to follow.
Method 1: How to Convert PDF to PDF/A Format
With PDFelement, there are two ways for you to make PDF/A format from PDF. You can either convert a PDF file to a PDF/A one, or you can save a PDF file as PDF/A after you make some editing on the document. Follow the steps below to learn how to do this.
Step 1. Open PDF File
Open PDFelement on your computer. On the home window, you'll see some useful tabs displayed on it. Click on the 'Open files' button and choose the PDF document as you want to convert and select 'Open'
Step 2. Convert to PDF/A Format
Next, go to the menu bar and select 'Convert' and then click the 'To PDF/A' button. Select the file type under 'Save as type' dropdown menu and press 'Save', and your PDF file will be converter into PDF/A in a few seconds.
Method 2: How to Save PDF as PDF/A
Step 1. Open PDF file
Double-click on the quick-start button on your desktop to launch PDFelement. After the program is opened, you can open the PDF file that you want to save as PDF/A by clicking the 'Open File' button on the Home window. Alternatively, you can drag the PDF and drop it on the primary window of PDFelement.
Step 2. Edit PDF File (Optional)
To edit the PDF, go to the 'Edit' tab in the top toolbar. You can click on the 'Edit' button to make changes to the texts of the PDF document. You can use either 'Line Mode' or 'Paragraph Mode' to edit. The Paragraph Mode enables you to edit the content paragraph by paragraph. In the Line Mode, each line is separated into a block to be edited. You can add text, change font type, font size, and remove some text in your file using the two modes.
Also, there are other options like 'Add Text', 'Add Image', 'Link' and so on, which you can use to customize your PDF file. When you're done with editing, you can go to other tabs on the menu bar like 'Comment' and 'Protect'.
Step 3. Save PDF as PDF/A Format

Hit the 'File' menu and then go to the 'Save As' button and choose a place to save your file. A pop-up window will appear that enables you to choose PDF/A standard, and you should click on the drop-down list and choose 'PDF/A Files(*.pdf)'. And then you can click on the 'settings' button to check on more details about the convert formats. After everything is set and done, click on the 'Save' button to save your edited PDF as PDF/A.
PDFelement is the perfect solution for saving PDF as PDF/A format. The tool has a variety of editing options that allow you to edit your PDF before you save it as PDF/A. For instance, you can add some text, cut, or delete some text from your PDF before the conversion. Besides, this tool allows you to scan and convert image-based files using OCR technology. The OCR feature supports more than 20 languages which can totally meet your need.
It is also a PDF creator that converts images, Office documents, text and HTML to PDF. It can also split large PDFs or merge multiple PDFs into a single PDF. You can also use it to add electronic and digital signatures to your PDF. More so, it can encrypt your PDF with passwords for permission restrictions. Lastly, it is a PDF viewer that supports viewing of PDFs with preferred layout settings.
What is PDF/A
PDF/A is an ISO-standardized version of PDF format designed for archiving and preservation of electronic documents on a long-term basis. The PDF/A standard identifies a profile for electronic documents that guarantee that the documents can be reproduced the same way using different software in the future. A fundamental element of this reproduction is the need for the PDF/A to be 100% self-contained. All the information need to display the document, in the same way, is embedded in the file. The info includes all content, fonts and color formation.
Video on How to Convert PDF to PDF/A with PDFelement
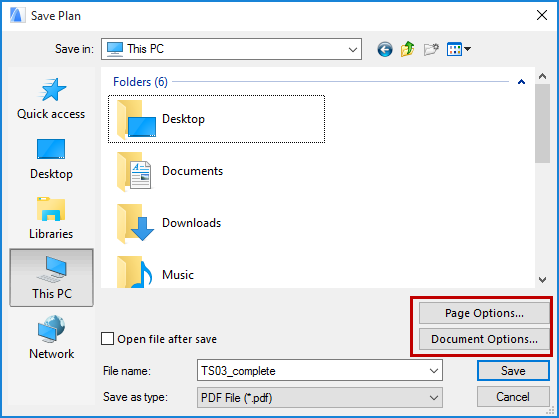
Hit the 'File' menu and then go to the 'Save As' button and choose a place to save your file. A pop-up window will appear that enables you to choose PDF/A standard, and you should click on the drop-down list and choose 'PDF/A Files(*.pdf)'. And then you can click on the 'settings' button to check on more details about the convert formats. After everything is set and done, click on the 'Save' button to save your edited PDF as PDF/A.
PDFelement is the perfect solution for saving PDF as PDF/A format. The tool has a variety of editing options that allow you to edit your PDF before you save it as PDF/A. For instance, you can add some text, cut, or delete some text from your PDF before the conversion. Besides, this tool allows you to scan and convert image-based files using OCR technology. The OCR feature supports more than 20 languages which can totally meet your need.
It is also a PDF creator that converts images, Office documents, text and HTML to PDF. It can also split large PDFs or merge multiple PDFs into a single PDF. You can also use it to add electronic and digital signatures to your PDF. More so, it can encrypt your PDF with passwords for permission restrictions. Lastly, it is a PDF viewer that supports viewing of PDFs with preferred layout settings.
What is PDF/A
PDF/A is an ISO-standardized version of PDF format designed for archiving and preservation of electronic documents on a long-term basis. The PDF/A standard identifies a profile for electronic documents that guarantee that the documents can be reproduced the same way using different software in the future. A fundamental element of this reproduction is the need for the PDF/A to be 100% self-contained. All the information need to display the document, in the same way, is embedded in the file. The info includes all content, fonts and color formation.
Video on How to Convert PDF to PDF/A with PDFelement
Free Download or Buy PDFelement right now!
Free Download or Buy PDFelement right now!
Buy PDFelement right now!
Buy PDFelement right now!
Often for legal discovery, archival or backup purpose, you need to save email and its attachments to PDF files. Unfortunately, you don't have the ‘Save as Pdf' option in Microsoft Outlook unlike in Word, Excel and PowerPoint. And if you use Outlook day and night everyday, this missing PDF export functionality is a huge handicap.
So, how to save email to pdf file anyway? There are still several ways to achieve this.
OPTION 1 – Use Windows 10 ‘Print to PDF' driver.
If you have Windows 10, choose the ‘Microsoft Print to PDF‘ option to print an email and save it to a PDF file. Additionally, you can also choose to include attachments and output to their own PDF file.
If an attachment is included for print, Outlook will open that attachment in the associated application with the ‘Print to PDF' command already invoked. For instance, if the attachment is a word document, it will open in MS Word with the ‘Save Print Output As' dialog box. However, if the attachment is an unfamiliar or unknown type, the nuisance is that you will be prompted to choose an app to open that file. Another drawback, is that you can't combine and merge the email and the attachments to a one PDF file. You will have to use another PDF merging utility to achieve that.
All things considered, this is not exactly the ideal way on how to save email to PDF. But for casual use, it might just cut it. However, for professional use, you will be better off with a dedicated ‘Save as PDF' add-ins, as discussed below.
OPTION 2 – Use Microsoft Word to save email to PDF.
If you have older version OS (Windows 7, Vista etc.), first, save the email message as a HTML file from Outlook.
And open that HTML file in Microsoft Word application. As Microsoft Word already have native support for PDF output, finally, all you need to do is save the document to PDF. And you can do so by choosing it from the ‘Save As Type' drop down.
However, with this option, you would be able to generate a PDF file of the email content but not for the attachments.
OPTION 3 – Use Adobe Acrobat Outlook add-in.
If you are already a subscriber of Adobe Acrobat ecosystem, the good news is that it comes with a dedicated Outlook add-in. This means you can quickly convert Outlook messages to PDF files, in a click. Furthermore, it provides far more richer features such as capability to create PDF portfolio, apply security and much more.
Perhaps, this is possibly the most flexible app on how to save email to PDF but also the most expensive one. And because of this cost factor, it may not be the preferred choice for most users.
OPTION 4 – Use ‘Save as PDF' add-in for Outlook.
Another popular and cheaper alternative to Adobe Acrobat is ‘Save As PDF‘ add-in for Microsoft Outlook. It is exclusively designed for this task with far more specialized functionalities wrapped around Outlook. It provides multiple ways on how to save email to PDF in Outlook – separate PDFs, or combined to one PDF file.
For instance, to export emails as PDF, select the emails from your Inbox. And click ‘Export As' button from the Outlook ribbon.
Or, simply, just right-click the emails.
You can output selected emails to PDFs in 3 different ways:
How Do You Save Files In Pdf Format
- Output as individual PDF.
Choose this to export the email and attachments to their own PDF files in your chosen location. - Merge all attachment to a single PDF.
Choose this to export the email to a PDF file, and attachments combined to one PDF file. So, effectively, you will have 2 PDF files for each email. - Merge attachments and email to a single PDF.
Choose this to save both the email and its attachments to one long PDF file.
Combine multiple emails to one long PDF file
To export multiple emails and attachments to a one PDF file, click ‘Merge to a single Adobe Portable (PDF)'. This menu option is available under ‘Export As' button menu (see below):
Notably, the add-in automatically adds bookmarks, table of contents, page number in the PDF to let you jump quickly to each email and attachments.
In addition, if the attachment is a composite file (i.e., files within a file) such as a ZIP or MSG or EML file, the PDF add-in automatically scan and include these intrinsic files into the final merged PDF document.
How To Save Document As Pdf
Notable features:
- Save emails to PDFs selectively or in batch using metadata from emails to name the PDF files.
- Convert attachments to PDF format automatically, even compressed ZIP, MSG or EML, multi-page TIFF. The add-in supports most of the popular file formats for auto-conversion to PDF (120+).
- Combine and merge multiple emails and attachments to one PDF file. The resultant PDF file contains table of content, even bookmarks referencing at each email and attachment for easy navigation.
- Append emails and attachments to an existing PDF. Excellent way to maintain a single PDF file or e-book, that contains a record of emails on similar topic.
- Automate the PDF output process where it generates PDFs from incoming emails and their attachments. This frees you from performing repetitive tasks for archiving emails/attachments for company record keeping.
- Forward existing emails and their attachments as PDF files to other recipients.
- Convert non-PDF attachments to PDF before sending a new email, reply or meeting request.
- Add watermark to PDF output files.
- Encrypt PDF output files with a password and set PDF security options.
Save To Pdf Free
Summary
With the comprehensive PDF capability it brings to Outlook, the add-in offers the best bang for the buck. For more on how this add-in can solve a lot of your of PDF needs out of your Microsoft Outlook, refer to the official product page.
How Do You Save In Pdf Format On A Mac
Interestingly, you can also get it for free if you represent an educational institution or a non-profit organization.
If you have any questions on this Save As PDF tool, please leave a comment below.
Save Files As Pdf Free
** Microsoft and the Office logo are trademarks or registered trademarks of Microsoft Corporation in the United States and/or other countries.

