Choose Microphone or Camera, and then block or allow it. If you remove a website from the block list, it doesn't move it to the allow list and vice versa. Instead, deleting a website from Chrome's list of blocked sites lets you choose to Allow or Block permission the next time the site requests access to either your camera or mic. How to use snap camera. Main computer: I use a wireless mic for dictation. Laptop I use remote desktop to access the main computer. The two are not working together. The first day I tried it, it did work. How to install picsart. But no longer, could be recent updates to windows? I have tried all the settings for sound in the remote desktop application.
- Allow Apps To Access Microphone
- How To Allow Microphone Access On Computer Windows 10
- Please Allow Camera And Microphone Access
From Firefox, you can enable or block sites from accessing any one of your device's cameras and microphones. There are many different ways to enable or block camera and microphone permissions depending upon the device that you're using. This article outlines each method below.

Table of Contents
- 2Using the Firefox OptionsPreferences menu to change camera and microphone permissions
To use prompts to allow or block camera and microphone permissions for a site that uses these features:
- Open Firefox and go to the desired site.
- A confirmation pop-up displays asking if you want to share your device's camera and microphone with that site. Your device's default camera and microphone is selected from the designated drop-downs.
- Select a different camera and/or microphone if necessary.
- Select the checkbox if you want Firefox to remember your selections for this site so that they can be used by default in the future.
- Click the button if you want to share these devices with the site.
- Click the button if you don't want to share these devices with the site.
Changing camera permissions
- Click the menu button and select ..
- Click Privacy & Security from the left menu.
- Scroll down to the Permissions section.
- Click the button for the Camera option.
Firefox displays the websites with saved Allow or Block permission. - Use the Allow/Block selector to change permission for the website. You can remove the site by selecting it from the list and clicking the .
- Select the checkbox if you do not want to give any other sites access to your camera.
- Click the button.
Changing microphone permissions
- Click the menu button and select ..
- Click Privacy & Security from the left menu.
- Scroll down to the Permissions section.
- Click the button for the Microphone option.
Firefox displays the websites with saved Allow or Block permission. - Use the Allow/Block selector to change permission for the website. You can remove the site by selecting it from the list and clicking the .
- Select the checkbox if you do not want to give any other sites access to your microphone.
- Click the button.
- Click the Site information icon that displays in the address bar on the left.
- Any relevant permission statuses for the current site are displayed in the Permissions section of the Site Information drop-down panel.
- Click the X next to Allowed , Allowed Temporarily, Blocked or Blocked Temporarily to clear the status so that Firefox will ask again for permission when you next visit the site.
If a page does not prompt you for permission, you can use the Permissions panel in Firefox's Page Info window to set a custom permission for the site.
If you've turned off camera or microphone access, you can turn on those permissions by accessing your device Settings > Apps menu. From there you can enable the camera and microphone permissions from the Permissions submenu for the Firefox app.
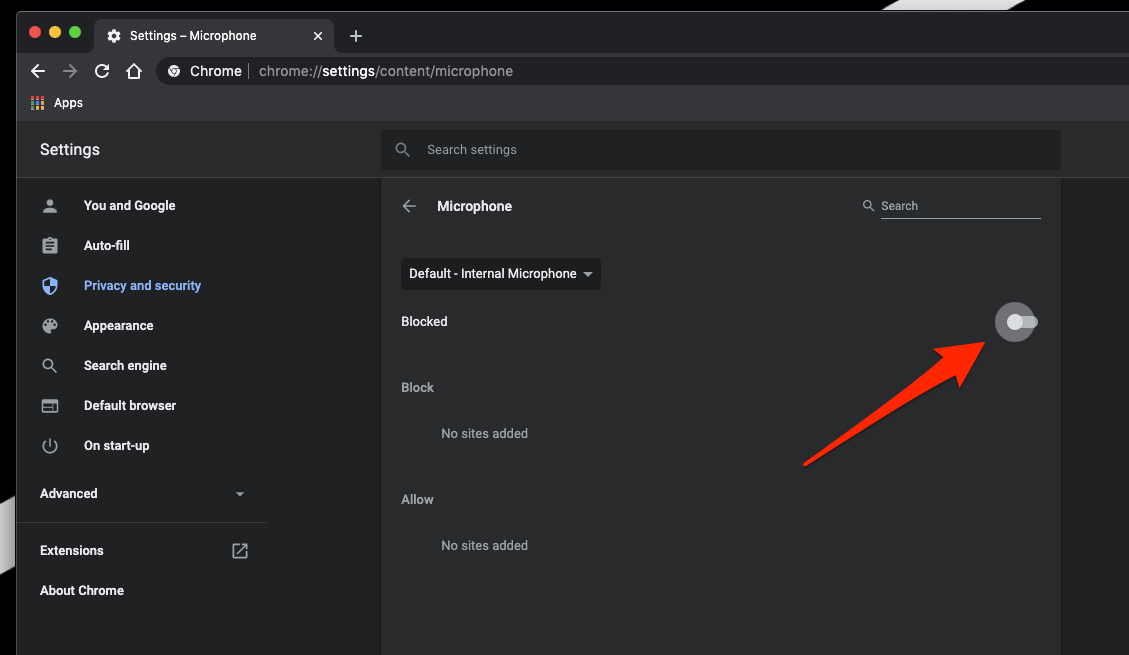
Table of Contents
- 2Using the Firefox OptionsPreferences menu to change camera and microphone permissions
To use prompts to allow or block camera and microphone permissions for a site that uses these features:
- Open Firefox and go to the desired site.
- A confirmation pop-up displays asking if you want to share your device's camera and microphone with that site. Your device's default camera and microphone is selected from the designated drop-downs.
- Select a different camera and/or microphone if necessary.
- Select the checkbox if you want Firefox to remember your selections for this site so that they can be used by default in the future.
- Click the button if you want to share these devices with the site.
- Click the button if you don't want to share these devices with the site.
Changing camera permissions
- Click the menu button and select ..
- Click Privacy & Security from the left menu.
- Scroll down to the Permissions section.
- Click the button for the Camera option.
Firefox displays the websites with saved Allow or Block permission. - Use the Allow/Block selector to change permission for the website. You can remove the site by selecting it from the list and clicking the .
- Select the checkbox if you do not want to give any other sites access to your camera.
- Click the button.
Changing microphone permissions
- Click the menu button and select ..
- Click Privacy & Security from the left menu.
- Scroll down to the Permissions section.
- Click the button for the Microphone option.
Firefox displays the websites with saved Allow or Block permission. - Use the Allow/Block selector to change permission for the website. You can remove the site by selecting it from the list and clicking the .
- Select the checkbox if you do not want to give any other sites access to your microphone.
- Click the button.
- Click the Site information icon that displays in the address bar on the left.
- Any relevant permission statuses for the current site are displayed in the Permissions section of the Site Information drop-down panel.
- Click the X next to Allowed , Allowed Temporarily, Blocked or Blocked Temporarily to clear the status so that Firefox will ask again for permission when you next visit the site.
If a page does not prompt you for permission, you can use the Permissions panel in Firefox's Page Info window to set a custom permission for the site.
If you've turned off camera or microphone access, you can turn on those permissions by accessing your device Settings > Apps menu. From there you can enable the camera and microphone permissions from the Permissions submenu for the Firefox app.
If you've turned off camera or microphone access, you can turn on your microphone or camera permissions by accessing the device's Settings > Privacy menu.
New tutorials
Using Closed Captions in Adobe Connect
Adobe Connect 11.2 added an easier method of displaying closed captions in your virtual rooms. See how to enable and use closed captions.
Alistair Lee, Adobe
Level: Intermediate
Standard view and Classic view in Adobe Connect 11.2
Adobe Connect supports two different interfaces - Standard view and Classic view. This article and video helps you understand the differences between them and what is supported in Adobe Connect 11.2
Alistair Lee, Adobe
Level: Beginner
Converting Content for Standard view
Changing a room from Classic view to Standard view should have little impact on your room design and content. How do i put a password on my imac computer. However, there is some content that may not be supported.
Alistair Lee
Level: Intermediate
Latest News
Tuesday, February 23, 2021
Adobe Connect Support Blog Migration to Connect Users
The Adobe Connect Support Blog will be transitioning to the Adobe ConnectUsers site this week. The new domain name and suffix will be as follows: blogs.connectusers.com/connectsupport/ Some limited initial redirection is planned and all content will remain available after the transition to the new URLs although there will be some disruption during the transition. We […]
Posted on: Adobe Connect Support Blog
Wednesday, February 17, 2021
How to change the default Training status | Adobe Connect Training
OBJECTIVE: How to change the behavior of the filter in the home -> my trainings view. Set the filter item ?Not Taken? to?true?only not allowing the user to change the ?Not Taken? status. Like setting default Training Status parameters to: partial:false inProgress:false notTaken:true (always true, not changeable) complete:false failed:false ENVIRONMENT: Adobe connect On-premise 11 and above […]
Posted on: Adobe Connect Support Blog
Wednesday, February 17, 2021
Multiple entries created for the recording viewed by the users
ISSUE DESCRIPTION: Multiple entries created for the recording viewed by the users. User information is reflecting twice in recording reports. In first report it shows ‘Time Out'? and ‘Total Time Viewed (hh:mm:ss) but in second reports it shows blank. ENVIRONMENT: Adobe Connect Hosted/On-premise Adobe Connect version – 10.2 Adobe Connect Recording SOLUTION: This issue is […]
Posted on: Adobe Connect Support Blog
Allow Apps To Access Microphone
See all newsHow To Allow Microphone Access On Computer Windows 10
Trending Forum Topics
Please Allow Camera And Microphone Access
We want to hear from you
Write a review

