Working with iMovie at times get difficult and all messed up. Sometimes it is so cumbersome and hectic to get your videos from iPhone to display under your iMovie. However, they show up on your Mac desktop and in your iPhoto folder as well. But definitely NOT in iMovie folder.
You'll be pleased to know that the process is exactly the same as you import videos from your digital camcorder. If you are struggling to get your iPhone videos to show up under 'Imovie', do the following:
If you shot your video on the iPhone holding it in the portrait position, you will need to apply the zoom feature in iMovie to frame the shot. This will cause quite a reduction in video quality, however. For better results, always shoot video in landscape mode on the iPhone. You add sound effects to your iMovie just like you add voiceovers. Here are step-by-step instructions. Begin a new project or open a project you are working on in iMovie. Scroll through your video and position the vertical white line at the spot where you want to add a sound effect. Tap Sound Effects. How to allow microphone access on computer.
- With the help of data cable that came along, connect your iPhone to your Mac with iMovie open.
- The import window opens and will display all video clips on your iPhone.
- Select the ones that you want to add to iMovie Folder, and then click the appropriate import button you see on screen.
- On the left side, You see a switch that reads 'Automation' on top and 'Manual' at the bottom, If you wish to import selected videos, switch it to 'Manual'
- On the right side, there are two buttons that you see i.e. 'Done' and Import All (in case of automatic) or Import Select in case of 'Manual'
- Click Import 'Selected' and instantly a sheet / window opens up. This sheet contains 'Import options within iMovie's Import window'. Just specify if you want to impost selected video clips to an existing event or want to create a new one.
- Just when you are done making changes to all the fields specified, click 'Import' button.
- When all the clips are imported, iMovie will generate thumbnail images for all imported video clips.
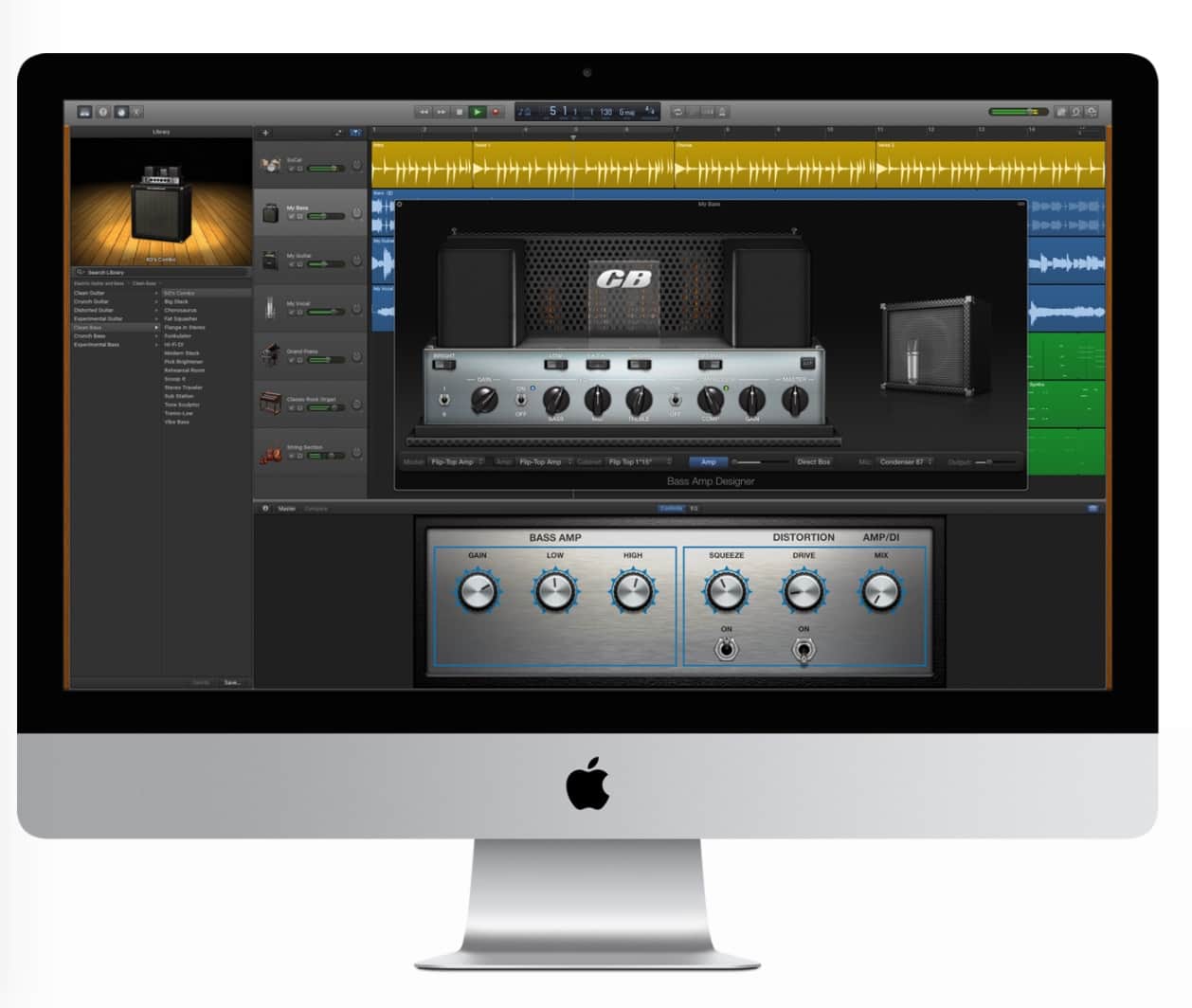
iMovie for iPhone is the official Apple application that lets iPhone users record and edit high-definition video to publish directly to YouTube or send via MMS and e-mail.
The application, available for $4.99 [iTunes link], is simple to use and yet surprisingly feature-rich for something on a mobile device.
Experienced video editors will have no problem picking up iMovie for iPhone 4. In fact, after a little practice and fidgeting around with the settings, even novice video editors like myself can create a polished video of various clips, music and pics in about 10 minutes.
Here's how to create your own iMovie masterpiece.
Getting Started
iMovie for iPhone is a meaty app, which means the download process will take longer than a typical application download. Once installed, simply open the application and do as instructed, 'Tap + to start a new project.'
After you start a new project, you'll be asked to select a theme and be given the option to toggle theme music on or off. Apple gives you five themes to choose from — Modern, Bright, Travel, Playful, News. Don't worry too much about choosing your theme; you can always change it during the editing process by clicking on the settings icon next to the Timeline.
Each new project you create is autosaved as you work, so you don't need to worry about constantly saving. Also, while working on a project, you can return to your saved projects by selecting the Projects View button (it looks like a starred folder) to return to the Projects window. Projects are represented by a single thumbnail image.
iMovie for iPhone works in landscape or portrait mode, and there are only four primary buttons that you need to be concerned with. The button in the upper left-hand corner is the Projects View button — clicking this will return you to the Projects window. The button in the upper right-hand corner is the Play/Pause button. Position the bottom slider along the red line as desired, and click Play or Pause to watch or stop your clip from that position.
The bottom half of the display is dedicated to adding content to your video machination. In the lower left-hand corner is the Media Library button; tap this to add existing video, audio or photos from your iPhone 4 library. In the lower right-hand corner is the Camera button; select this to record video from within iMovie and add it to your timeline.
The Timeline
How to use snap camera. Perhaps the trickiest element of the app is the timeline bar at the bottom of the display. Video editors will automatically recognize what to do here, but for users new to video editing it might be a tad daunting at first. Fear not — the Timeline is actually quite simple to use. Simply position the red marker anywhere along the slider to add new content from your media library in that spot.
You can drag-and-drop photos and video clips to rearrange them, or drag them out of the timeline to delete them altogether.
The theme you choose can be accompanied by its companion musical composition or you can add a new track from your own library by selecting the Media Library button. Music selection is visible via the green bar below the photo and video content snippets. Unfortunately, you can only include one audio track per clip, although sound will fade in and out depending on whether or not you have audio toggled 'on' for your video clips.
Editing Photos and Clips
How To Use Imovie Iphone
After adding photos and videos to your timeline, you can edit them to your liking.
Imovie App Tutorial
To edit a photo, just select one from your project timeline and two yellow lines will appear on either side of the photo in the timeline. Drag these markers to reduce the duration the photo is shown in your movie. You can also drag the photo in the preview screen to reposition it, or pinch it to zoom in and out.
For videos, trimming clips involves exactly the same process, but other editing features function slightly differently. Double tap the clip to pull up the Clip Settings menu (as pictured above). Here you can add a title and adjust when it shows up in the clip, specify clip location, and turn clip audio on or off. You can also delete the clip from this menu as well.
How to download openshot for windows. Transitions are automatically included between the media files in your Timeline. The transitions add continuity to the overall piece and you can edit or remove effects by double-tapping on the transitions button sandwiched between each clip or photo.
Exporting Your Movie
Once you're satisfied with your work of video art, the final step is to export your movie to your iPhone's camera roll. Return to the Projects window using the Projects View button and click the export icon. You'll then have the option to export a medium, large or HD version of the clip.
Now that your film is in your camera roll, you can upload it to YouTube, or send it to friends and family via SMS or e-mail. That's it! Now go pat yourself on the back for a job well done.
Just in case you a need a little inspiration, below is an example of what I was able to concoct in about 15 minutes.

